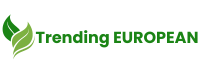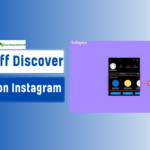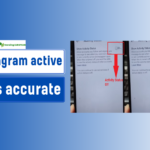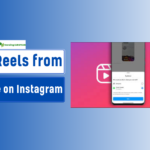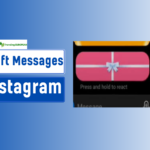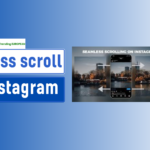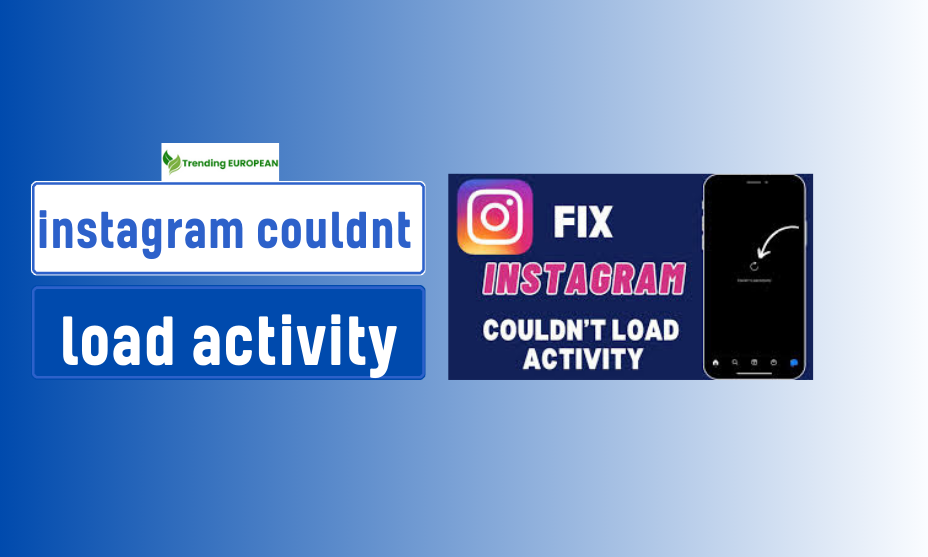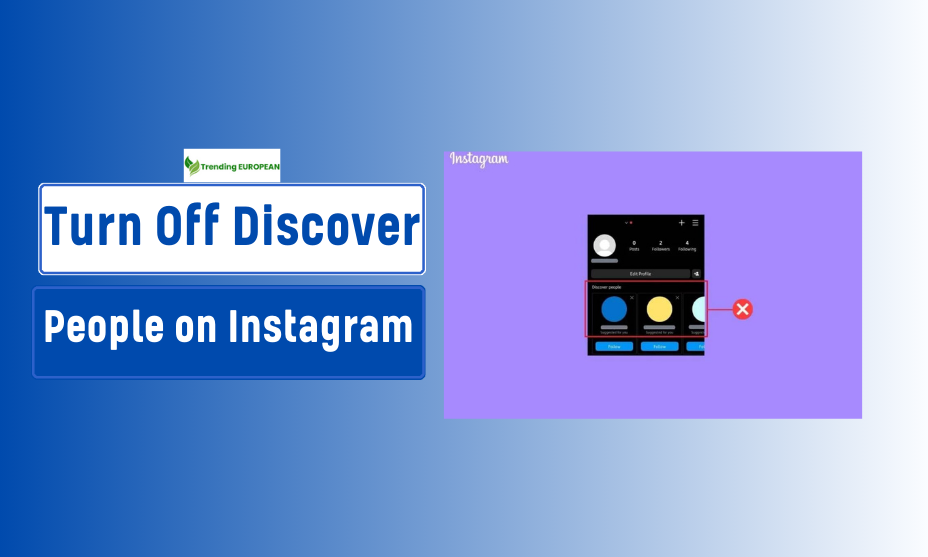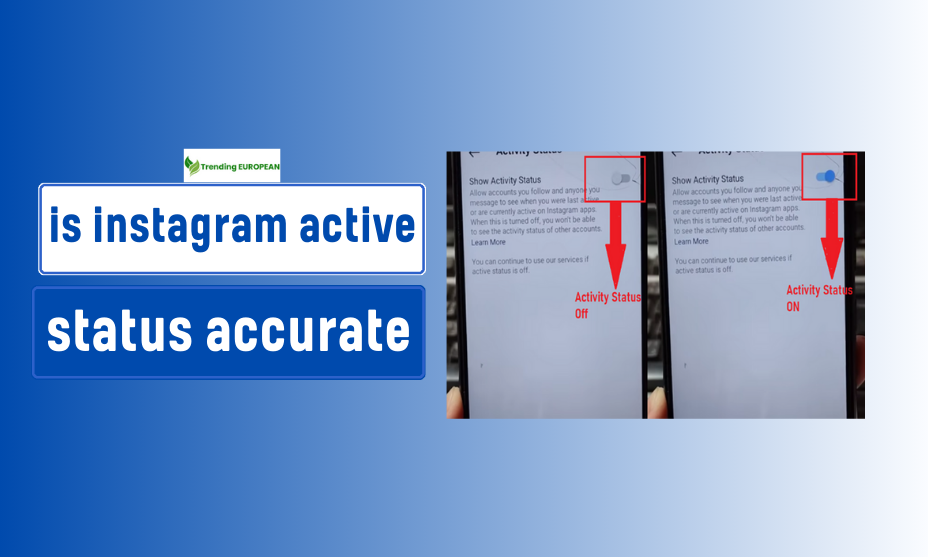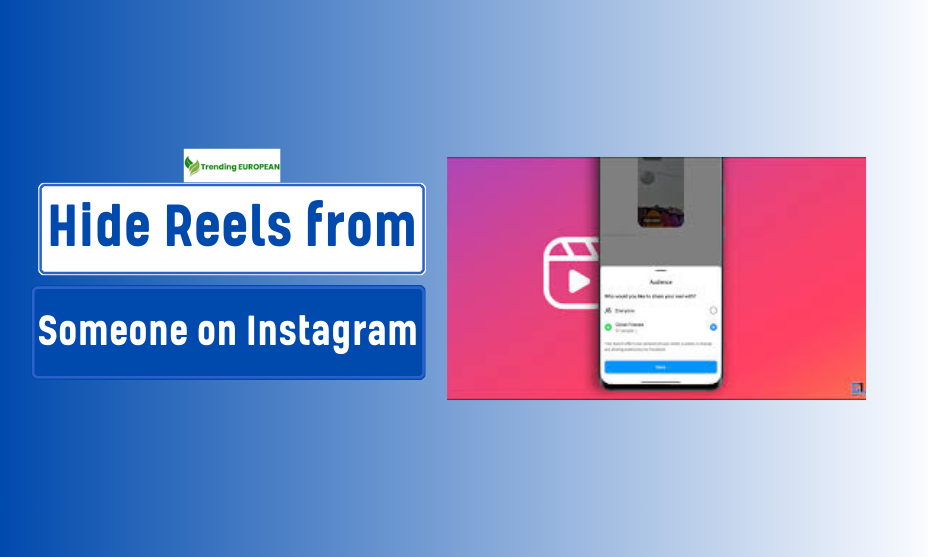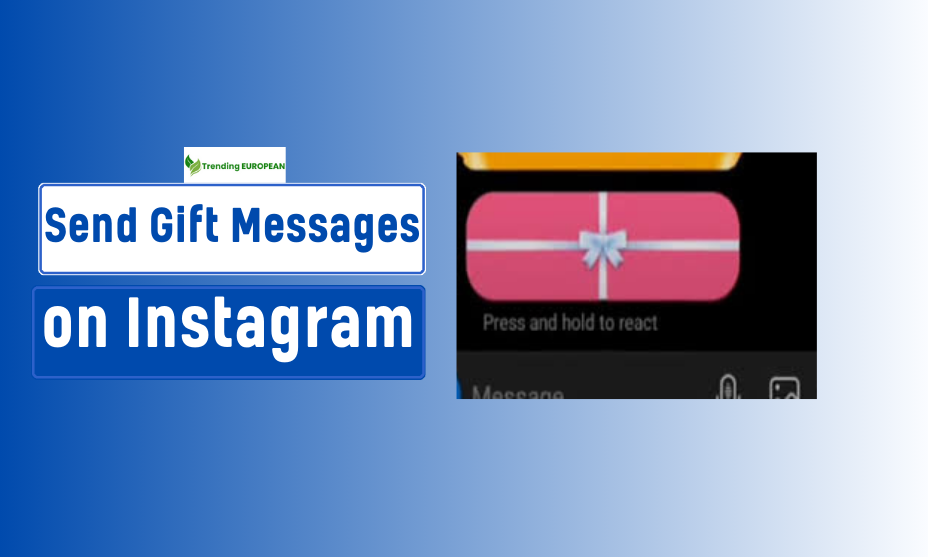Introduction
If you’ve encountered the frustrating “ instagram couldnt load activity“ error, you’re not alone. Many users face this issue, which can disrupt your browsing experience and make it difficult to stay connected with friends and updates. In this guide, we’ll explore common causes, quick fixes, and advanced troubleshooting tips to resolve this error efficiently.
Overview of the “Instagram Couldn’t Load Activity” Error
Common Causes of the ‘Instagram Couldn’t Load Activity’ Error
Understanding the root causes of the Instagram activity feed problem is essential for finding an effective solution. Here are some common reasons why you might encounter this error:
- Poor Internet Connection: A weak or unstable internet connection can lead to loading problems, preventing the app from accessing the activity feed.
- App Bugs: Sometimes, bugs in the Instagram app can trigger this error, especially after an update.
- Server Outages: If Instagram’s servers are down, users may not be able to access their activity feeds.
- Cache Issues: Cached data can become corrupted and interfere with the app’s performance, leading to errors.
- Outdated App: Not updating the app regularly can result in compatibility issues that might cause errors.
How to Check if Instagram is Down
Before diving into troubleshooting, it’s good to check if the issue is on Instagram’s end. You can use third-party websites like DownDetector or visit Instagram’s official support page to see if there are reported outages. This can save you time and effort if the problem is widespread.
Quick Fixes to Resolve Instagram Loading Issues
Here are some quick fixes you can try to resolve the Instagram activity feed not loading issue:
Restart the App
Simply closing the app and reopening it can resolve temporary glitches.
Clear Cache
Cache refers to temporary files stored by apps to speed up loading times. Here’s how to clear the cache for Instagram:
- For Android:
- Go to Settings > Apps > Instagram > Storage > Clear Cache.
- For iPhone:
- Unfortunately, you can’t clear cache directly, but reinstalling the app can help.
Update the App
Ensure that your Instagram app is up-to-date. Go to the App Store or Google Play Store, search for Instagram, and click on Update if available.
Check Internet Connection
Make sure you have a stable internet connection. Switch between Wi-Fi and mobile data to see if the issue persists.
Restart Your Device
Sometimes, a simple restart of your phone can resolve connectivity issues.
Advanced Troubleshooting Tips for Persistent Instagram Errors
If the above fixes don’t resolve the error, try these advanced troubleshooting steps:
Reinstall the App
Uninstall Instagram from your device and then reinstall it from the App Store or Google Play Store. This can resolve deeper app issues.
Check Phone Storage
Insufficient storage on your device can cause the app to malfunction. Free up space if necessary by deleting unused apps or files.
Reset Network Settings
Resetting your network settings can resolve connection issues. Keep in mind this will erase saved Wi-Fi passwords:
- For Android: Go to Settings > System > Reset Options > Reset Wi-Fi, mobile & Bluetooth.
- For iPhone: Go to Settings > General > Reset > Reset Network Settings.
How to Prevent Future Instagram Activity Feed Errors
Preventing future occurrences of the Instagram loading problems can save you a lot of hassle. Here are some tips:
- Keep Apps Updated: Regularly update Instagram and your device’s operating system.
- Clear Cache Regularly: Make it a habit to clear cache periodically to ensure smooth operation.
- Monitor Internet Connection Quality: Ensure that you are on a reliable network, especially when using the app.
Common Instagram App Errors and Solutions
In addition to the “couldn’t load activity” error, users might encounter other common issues such as:
- Instagram couldn’t refresh feed: This can often be fixed by refreshing the app or checking your internet connection.
- Instagram feed not updating: Clear the cache or reinstall the app to resolve this issue.
- Instagram notifications not working: Check app settings and ensure notifications are enabled.
Error Codes and Messages
While troubleshooting, you might encounter specific error codes or messages related to the Instagram couldn’t load activity issue. Some common codes include:
- Error 2: Indicates connection issues, often related to internet connectivity.
- Error 3: Suggests that the app needs to be updated or reinstalled.
Understanding these codes can help you take appropriate action and communicate effectively if you need to contact Instagram support.
Instagram Server Outages: What to Know
When Instagram experiences server outages, users worldwide may encounter various issues, including the “couldn’t load activity” error. Here’s how to confirm if Instagram is down:
- Check Third-Party Websites: Websites like DownDetector and Is It Down Right Now? provide real-time updates on Instagram’s status.
- Official Instagram Support: Visit Instagram’s official support page or Twitter account for announcements regarding server issues or maintenance.
During server outages, there is typically little you can do other than wait for Instagram to resolve the problem. However, staying informed through reliable sources can help manage your expectations.
To resolve the “Instagram Couldn’t Load Activity” error, the first step is to check your internet connection.
- Check Wi-Fi/Cellular Signal: Ensure your device is connected to a stable Wi-Fi network or has good cellular data coverage. Look for signal strength indicators.
- Switch Networks: If you’re on Wi-Fi, try switching to cellular data (or vice versa) to see if the error persists.
- Restart Your Router: If you’re using Wi-Fi, restart your router by unplugging it for about 10 seconds and then plugging it back in.
- Disable Airplane Mode: Ensure Airplane Mode is turned off on your device.
- Test Other Apps: Check if other apps are working properly to confirm if the issue is specific to Instagram.
After checking your internet connection, try reopening Instagram to see if the error is resolved.
Restarting Your Device to Resolve Instagram Errors
Sometimes, a simple restart of your device can fix various app errors, including Instagram issues. Here’s how to do it:
- For iPhone: Press and hold the side button until you see the slider. Slide to power off, then turn it back on after a few seconds.
- For Android: Press and hold the power button until you see the power options. Tap “Restart” or “Power off,” then turn it back on.
Updating the Instagram App: A Quick Solution
Updating the Instagram app is one of the most effective and straightforward solutions for resolving the “Instagram couldn’t load activity” error. Here’s why and how to do it:
Why Update the Instagram App?
- Bug Fixes: Developers regularly release updates to address bugs and glitches that may affect app functionality. An outdated version of Instagram may have unresolved issues that newer updates can fix.
- Enhanced Features: Updates often introduce new features or improve existing ones. These enhancements can lead to a smoother and more efficient user experience, which may prevent errors from occurring.
- Compatibility: As mobile operating systems (like iOS and Android) evolve, app developers ensure that their applications remain compatible with the latest versions. Running an outdated app may lead to compatibility issues, causing errors like the one you’re experiencing.
- Performance Improvements: Each update typically includes optimizations that can enhance app speed and stability, making it less likely for errors to occur.
How to Update the Instagram App
For Android Devices:
- Open the Google Play Store: Locate and tap on the Google Play Store app on your device.
- Search for Instagram: In the search bar, type “Instagram” and select it from the search results.
- Check for Updates: If an update is available, you’ll see an “Update” button. Tap on it.
- Wait for the Installation: The update will download and install automatically. Once complete, open Instagram and check if the error persists.
For iOS Devices:
- Open the App Store: Find and tap on the App Store icon on your device.
- Tap on Your Profile: In the top right corner, tap your profile picture or the icon representing your account.
- Scroll to Updates: Scroll down to find available updates.
- Update Instagram: If Instagram appears in the list, tap “Update” next to it. Wait for the installation to complete, then open the app.
Clearing Instagram Cache: How to Do It
Clearing the cache for Instagram can help resolve issues like the “Instagram Couldn’t Load Activity” error by removing temporary data that may be causing conflicts. Here’s a step-by-step guide on how to clear the Instagram cache on both Android and iOS devices.
What is Cache?
Cache is a storage space used by apps to save temporary data. This helps apps load faster and function more efficiently. However, over time, the cache can become cluttered with outdated or corrupted data, leading to various performance issues, including loading errors.
How to Clear Instagram Cache on Android
- Open Settings:
- Go to your device’s Settings app.
- Select Apps:
- Scroll down and tap on Apps or Applications (this may vary depending on your device).
- Find Instagram:
- Locate and select Instagram from the list of installed apps.
- Storage Usage:
- Tap on Storage or Storage & cache.
- Clear Cache:
- Here, you will see an option to Clear Cache. Tap on it to remove the cached data.
- Restart Instagram:
- Open the Instagram app again and check if the issue is resolved.
How to Clear Instagram Cache on iOS
On iOS devices, there is no direct way to clear the cache for individual apps, but you can achieve a similar effect by reinstalling the app.
- Delete Instagram:
- Press and hold the Instagram app icon on your home screen until a menu appears or the icons start wiggling.
- Tap on the Remove App option, then confirm by selecting Delete App.
- Reinstall Instagram:
- Open the App Store, search for Instagram, and reinstall the app.
- Log Back In:
- After installation, open Instagram and log in with your credentials.
Why Clearing the Cache Helps
- Improved Performance: Clearing the cache can help free up storage space and enhance the app’s performance.
- Fixing Errors: If temporary files are corrupted, clearing the cache can eliminate errors and allow the app to function correctly.
- Refreshing Data: This process allows the app to retrieve the latest data from the server rather than relying on outdated files.
Logging Out and Back Into Instagram: A Simple Fix
Checking for Server Issues on Instagram
When you encounter the “Instagram Couldn’t Load Activity” error, one possible reason could be server-related issues. Here’s a detailed explanation of how to check for these issues and what steps you can take:
Understanding Server Issues
- Definition: Server issues occur when Instagram’s backend systems are down or experiencing high traffic, preventing users from accessing certain features, including their activity feed.
- Signs: Common signs of server issues include slow loading times, inability to post, or receiving error messages like “Couldn’t Load Activity.”
Using Downtime Detection Websites
- Websites: You can visit websites like DownDetector or IsItDownRightNow to see if other users are reporting similar problems.
- Real-Time Updates: These platforms provide real-time updates on service interruptions, allowing you to determine if the issue is widespread.
Checking Social Media Channels
- Twitter and Facebook: Look for posts or updates from Instagram’s official social media accounts. Companies often communicate ongoing issues and estimated resolution times through these channels.
- Community Feedback: Browse through the comments and replies on posts to see if others are experiencing the same problem.
Using the Instagram App’s Built-in Features
- In-App Notifications: Sometimes, Instagram provides notifications about ongoing issues or maintenance within the app itself. Make sure to check for any alerts.
- Support Section: Navigate to the “Help” or “Support” section in the app for updates regarding known issues.
Contacting Instagram Support
- Reporting Issues: If you suspect that the server issues are affecting your account specifically, consider reporting the problem to Instagram Support through the app.
- Feedback Form: Use the feedback option to provide details about the error, which can help Instagram identify and resolve the problem more quickly.
Waiting it Out
- Temporary Nature: Server issues are often temporary. If you confirm that Instagram is experiencing downtime, wait for the team to resolve it. In the meantime, you can try using Instagram’s features later.
Staying Informed
- Community Forums: Check forums or Reddit threads dedicated to Instagram discussions. Users often share their experiences and workarounds for ongoing server issues.
Reinstalling the Instagram App: A Step-by-Step Guide
If you’re encountering persistent issues with the Instagram app, such as the “Instagram Couldn’t Load Activity” error, reinstalling the app can often resolve these problems. Here’s a detailed, step-by-step guide to help you through the process:
Backup Your Data
Before uninstalling the app, it’s essential to back up any important data, such as saved posts or messages:
- Save Important Posts: Use the “Save” feature for posts you want to keep.
- Take Screenshots: If you have important chats or information, take screenshots as a backup.
Uninstall Instagram
The process of uninstalling the app varies slightly depending on your device:
- For Android Devices:
- Go to your device’s Settings.
- Tap on Apps or Application Manager.
- Scroll down and select Instagram.
- Tap on Uninstall and confirm your choice.
- For iOS Devices:
- Locate the Instagram app on your home screen.
- Press and hold the Instagram icon until it starts to jiggle.
- Tap the X or Remove App option that appears.
- Confirm the deletion by tapping Delete.
Restart Your Device
After uninstalling the app, it’s a good idea to restart your device to clear any residual data:
- For most devices, press and hold the power button and select Restart.
Reinstall Instagram
Now, it’s time to reinstall the app from your device’s app store.
- For Android Devices:
- Open the Google Play Store.
- In the search bar, type “Instagram” and tap on the search icon.
- Select the Instagram app from the search results.
- Tap on Install and wait for the app to download and install.
- For iOS Devices:
- Open the App Store.
- Tap on the Search tab at the bottom of the screen.
- Type “Instagram” in the search bar and tap Search.
- Select the Instagram app and tap on Get to download and install.
Log Into Your Account
Once the app is installed:
- Open the Instagram app.
- Enter your login credentials (username and password).
- If you’ve enabled two-factor authentication, follow the prompts to complete the login process.
Check for Updates
After logging in, ensure you have the latest version of the app:
- Go to the app store (Google Play Store or App Store).
- Search for Instagram and check if there’s an Update option. If available, tap Update.
Test the App
Once everything is set up, check if the app is functioning correctly:
- Navigate through your feed to see if the error persists.
- Test various features like posting, liking, and viewing stories.
Adjusting Your Device’s Date and Time Settings
Troubleshooting Android Devices for Instagram Errors
When users encounter errors on Instagram while using an Android device, it can be frustrating. However, many issues can be resolved with some basic troubleshooting steps. Here’s a comprehensive guide to help you identify and fix common problems related to Instagram on Android devices.
Check Your Internet Connection
- Ensure that you have a stable internet connection, whether it’s Wi-Fi or mobile data. You can try switching between the two to see if the issue persists.
- Run a speed test to check if your connection is adequate for using Instagram.
Restart Your Device
- Sometimes, simply restarting your Android device can resolve temporary glitches or connectivity issues. Hold down the power button, select “Restart,” and wait for your device to reboot.
Update the Instagram App
- Ensure you have the latest version of Instagram installed. Go to the Google Play Store, search for Instagram, and tap “Update” if it’s available.
- App updates often include bug fixes and improvements that can resolve existing issues.
Clear Instagram Cache
- Clearing the app’s cache can help resolve loading issues and improve performance.
- To do this, go to Settings > Apps > Instagram > Storage > Clear Cache. This will not delete your account or any personal data.
Reinstall the Instagram App
- If clearing the cache doesn’t help, uninstalling and reinstalling the app can often resolve persistent issues.
- To uninstall, go to Settings > Apps > Instagram > Uninstall. Then, reinstall it from the Google Play Store.
Check for Android System Updates
- Make sure your Android operating system is up to date, as system updates can also improve app compatibility.
- Go to Settings > System > System Update to check for updates.
Adjust Date and Time Settings
- Incorrect date and time settings can lead to connectivity issues with Instagram. Ensure that your device’s date and time are set to automatic.
- Go to Settings > Date & Time, and enable Automatic date & time.
Disable Battery Saver Mode
- Battery Saver mode may restrict app performance. If it’s enabled, disable it to see if it improves Instagram’s functionality.
- Go to Settings > Battery > Battery Saver, and turn it off.
Check App Permissions
- Ensure that Instagram has the necessary permissions to function correctly. Go to Settings > Apps > Instagram > Permissions and enable all required permissions.
Reset Network Settings
- If you’re still experiencing issues, resetting your network settings can help. This will erase saved Wi-Fi networks and Bluetooth connections, so be prepared to reconnect afterward.
- Go to Settings > System > Reset Options > Reset Wi-Fi, mobile & Bluetooth.
Check for Third-Party App Interference
- Some third-party apps, especially VPNs or ad blockers, may interfere with Instagram’s functionality. Temporarily disable or uninstall such apps to see if the issue is resolved.
Contact Instagram Support
- If none of the above solutions work, you can report the problem directly to Instagram through the app. Go to your profile, tap the three lines in the top right, select Settings, then Help > Report a Problem.
By following these troubleshooting steps, you can address many common Instagram errors on Android devices. If problems persist, it might be worth checking forums or social media for any widespread issues affecting other users.
Resolving Instagram Errors on iOS Devices
-
Check Your Internet Connection
- Ensure your iPhone or iPad is connected to a stable Wi-Fi or cellular network. You can do this by opening other apps or websites to see if they load properly. If there are connectivity issues, try switching between Wi-Fi and cellular data.
-
Restart Your Device
- A simple restart can often resolve minor software glitches. To restart your iOS device, press and hold the power button until you see the slider. Slide to power off, then turn the device back on after a few seconds.
-
Update the Instagram App
- Keeping your app updated is crucial for smooth functionality. Go to the App Store, tap on your profile picture at the top right, and scroll down to see if Instagram has an available update. If so, tap “Update.”
-
Clear Instagram Cache
- Although iOS doesn’t allow users to clear app cache directly, you can try the following workaround:
- Go to Settings > General > iPhone Storage.
- Find Instagram in the list and select it.
- Tap “Offload App” to remove the app but keep its documents and data. Then, reinstall it from the App Store.
- Although iOS doesn’t allow users to clear app cache directly, you can try the following workaround:
-
Log Out and Log Back In
- Logging out and back into your Instagram account can refresh your session. Open Instagram, go to your profile, tap the three lines in the top right corner, select Settings, scroll down, and tap Log Out. After logging out, log back in using your credentials.
-
Check for Server Issues
- Sometimes, Instagram’s servers may be down, causing issues for users. Check Instagram’s official Twitter account or websites like DownDetector to see if other users are experiencing similar problems.
-
Reset Network Settings
- Resetting your network settings can help fix connectivity issues. Go to Settings > General > Reset > Reset Network Settings. This will erase saved Wi-Fi passwords, so make sure you have them handy.
-
Update Your iOS Software
- Keeping your iOS updated ensures compatibility with apps. Go to Settings > General > Software Update and install any available updates.
-
Disable VPN or Proxy
- If you’re using a VPN or proxy, it may interfere with Instagram’s connection. Try disabling it and see if the error persists.
-
Contact Instagram Support
- If you’ve tried all the above steps and still encounter the error, consider reaching out to Instagram support. You can report the problem directly within the app by going to Settings > Help > Report a Problem.
Understanding Instagram’s Privacy Settings
Instagram’s privacy settings allow users to control who can see their content and interact with them on the platform. Here are the key features:
- Private Account: By switching to a private account, only approved followers can view your posts and stories, enhancing your privacy.
- Activity Status: You can choose whether to show others when you’re active on Instagram. Disabling this feature prevents others from seeing your last active status.
- Story Settings: Users can customize who can view their stories. You can hide your stories from specific followers or allow only selected users to see them.
- Comment Controls: Instagram lets you manage who can comment on your posts. You can limit comments to followers or block specific users.
- Tagging and Mentions: You can control who can tag you in photos or mention you in comments, ensuring that only trusted users can associate you with their content.
- Block and Restrict Features: You can block or restrict users, limiting their ability to interact with your profile and see your content.
- Reporting Content: If you encounter inappropriate content or harassment, you can report posts, comments, or users to help maintain a safe environment.
Examining Third-Party Apps Linked to Instagram
Many users link third-party applications to their Instagram accounts for various purposes, such as scheduling posts, analyzing performance, or enhancing functionality. However, these apps can sometimes cause issues, including the ‘Instagram Couldn’t Load Activity’ error. Here’s how to examine and troubleshoot these apps:
- Review Authorized Apps: Go to your Instagram settings and check which third-party apps have access to your account. Remove any apps you no longer use or trust.
- Check Permissions: Ensure that the permissions granted to these apps are necessary for their functionality. Restrict access if possible.
- Update or Remove Apps: Make sure any linked apps are updated to their latest versions. If they still cause issues, consider uninstalling them.
- Test Without Third-Party Apps: Temporarily unlink or disable third-party apps to see if the error persists. This can help identify if a specific app is the source of the problem.
By carefully examining the third-party applications linked to your Instagram account.
Exploring Instagram’s Algorithm: Impact on Activity Loading
Using Instagram on Different Devices: Loading Variations
When using Instagram across various devices, users may experience different loading speeds and performance issues due to several factors:
- Operating System Differences: iOS and Android have distinct app architectures, which can lead to variations in how Instagram loads and functions. Some features may work better on one platform compared to the other.
- Device Specifications: Newer devices with more powerful processors and higher RAM can handle the Instagram app more efficiently, resulting in faster loading times. Older or less powerful devices may struggle with loading content.
- Screen Size and Resolution: Instagram’s interface adapts to different screen sizes, which can affect how quickly content loads. High-resolution displays may require more processing power, potentially slowing down loading times.
- Network Connectivity: The type of network (Wi-Fi vs. mobile data) and the strength of the connection can greatly influence loading speeds. A strong Wi-Fi signal typically provides better performance than mobile data, especially in areas with poor coverage.
- App Version: Different devices may run varying versions of the Instagram app, with updates that optimize performance or fix bugs. Users with outdated versions may experience more loading issues.
- Background Applications: Other apps running in the background can consume resources and impact Instagram’s performance. Closing unnecessary applications can help improve loading times.
Understanding these variations can help users troubleshoot issues and optimize their Instagram experience across devices.
User Reports: Common Complaints About Instagram Activity
Many Instagram users have reported various issues related to loading activity on the platform. Here are some common complaints:
- Slow Loading Times: Users often experience delays when trying to load their feeds or check notifications, leading to frustration.
- Error Messages: Some users encounter specific error messages, such as “Couldn’t load activity,” which can disrupt their browsing experience.
- Missing Posts or Notifications: Users report that posts from friends or notifications sometimes do not appear, making it challenging to stay updated.
- App Crashes: The app may crash unexpectedly, especially during high activity times, causing users to lose their progress.
- Connectivity Issues: Users often complain about their internet connection being fine, yet the app fails to load activities, pointing to possible server-side issues.
- Inconsistent Performance Across Devices: Many users notice that the app performs differently on various devices, which can lead to confusion about whether the issue is with the app or the device itself.
- Account Restrictions: Some users have reported that their activities are restricted due to algorithmic actions or temporary bans, preventing them from accessing certain features.
These complaints highlight the need for ongoing improvements in Instagram’s performance and user support to enhance the overall experience.
When to Report an instagram couldnt load activity
Issue
You should consider reporting an Instagram loading issue in the following situations:
- Persistent Problems: If the activity loading error lasts for more than a few hours, it’s worth reporting, especially if you’ve tried basic troubleshooting steps (like restarting the app or clearing the cache) without success.
- Widespread Issues: If you notice that multiple users are experiencing the same problem, such as through social media or forums, it may indicate a larger issue with Instagram’s servers that needs reporting.
- Impact on Account Functionality: If the loading issue is preventing you from accessing key features of Instagram (like viewing notifications, direct messages, or posting content), it’s important to report it.
- Error Messages: If you receive specific error messages related to activity loading, capturing these messages and reporting them can help Instagram’s support team diagnose the problem.
- After Updates: If the issue occurs immediately after an app update, it may indicate a bug that needs to be reported for further investigation.
Reporting these issues helps Instagram identify and fix problems more efficiently, improving the overall user experience.
How Background Apps Can Affect Instagram Performance
Background apps can significantly impact the performance of Instagram by consuming device resources such as memory, CPU, and network bandwidth. When multiple apps run simultaneously, they compete for these resources, which can lead to slower app loading times, lagging, and unexpected crashes.
- Increased Memory Usage: Background apps use RAM, which may limit the amount available for Instagram, causing it to run less efficiently.
- CPU Overload: If background processes demand too much processing power, Instagram may slow down or freeze, especially during intensive tasks like uploading photos or videos.
- Network Bandwidth Consumption: Apps that sync data in the background can consume bandwidth, leading to slower internet speeds for Instagram, resulting in delays while loading content or stories.
- Battery Drain: Background apps also drain battery life, which may lead to performance throttling in order to conserve energy, further affecting Instagram’s functionality.
To enhance Instagram performance, consider closing unnecessary background apps or restricting their background activity in your device settings.
Is Your Account Blocked? Understanding Instagram Activity Restrictions
When using Instagram, users may encounter restrictions on their account activities, such as liking, commenting, or following others. This can be due to several reasons, including:
- Violating Community Guidelines: Engaging in prohibited behaviors, such as spamming, hate speech, or posting inappropriate content, can lead to account restrictions.
- Excessive Activity: If you perform actions like liking or following/unfollowing accounts too quickly or too frequently, Instagram might temporarily block these activities to prevent spam-like behavior.
- Use of Third-Party Apps: Utilizing unauthorized third-party applications to boost followers or automate activities can result in account restrictions.
- Reports from Other Users: If other users report your account for suspicious or inappropriate behavior, Instagram may impose restrictions as a precaution.
- Account Verification Issues: Failing to verify your account or providing suspicious information may lead to limitations on your activities.
What to Do If Your Account Is Restricted
- Review Community Guidelines: Familiarize yourself with Instagram’s policies to avoid future violations.
- Limit Your Activity: Take a break from excessive liking, commenting, or following/unfollowing.
- Appeal the Restriction: If you believe your account was unfairly restricted, you can appeal through the app.
- Contact Instagram Support: Reach out for assistance if the issue persists or if you have specific questions about your account status.
Understanding these factors can help you navigate Instagram’s activity restrictions and maintain a healthy account.
The Importance of Regularly Updating Instagram
How to Install Instagram
-
For Mobile Devices:
- iOS (iPhone/iPad):
- Open the App Store.
- Tap on the Search tab and type “Instagram”.
- Select Instagram from the search results.
- Tap Get (or the download icon) to install.
- Once installed, open the app and log in or create an account.
- Android:
- Open the Google Play Store.
- Tap the Search bar and type “Instagram”.
- Select Instagram from the list.
- Tap Install to download the app.
- After installation, open the app to log in or sign up.
- iOS (iPhone/iPad):
-
For Desktop:
- Windows:
- Open the Microsoft Store on your PC.
- Search for “Instagram”.
- Click Get to download the app.
- Launch the app and log in or create a new account.
- Web Version:
- Open a web browser and go to Instagram.com.
- You can use Instagram without installing an app by logging in or creating an account directly on the website.
- Windows:
Additional Tips:
- Ensure you have a stable internet connection during the installation.
- Keep your device’s operating system updated for compatibility.
Conclusion
Encountering the Instagram couldn’t load activity error can be frustrating, but with these troubleshooting tips, you can resolve the issue in minutes. Remember to check your internet connection, clear the app cache, and keep your app updated. By following these steps, you’ll ensure a smoother experience on Instagram, allowing you to enjoy all its features without interruption.